How to Get Started
3 Steps to Tool Tracking Success
Ready to learn how to start tracking tools with a modern system? We suggest a 3 step approach to getting started with tool tracking. This is a “crawl, walk, run” approach where each step builds on the last. You can choose to go through the steps as quickly or slowly as you need. Some groups simply implement step 1 and never go further. Others quickly move through steps 1 and 2 in a couple days and settle into step 3 for the long-term. Our application was designed to let you stop at any step that fits your needs. Feel free to contact us to discuss your specific needs but in general the following approach works for most groups.
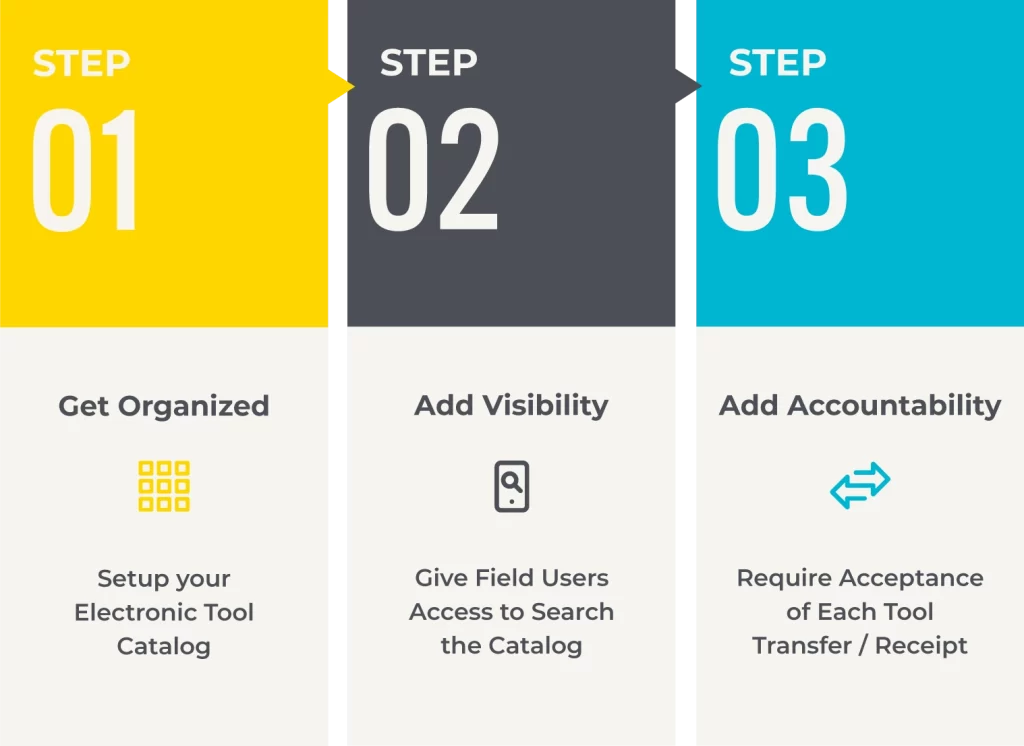
Step 1: Get Organized
The first step to start tracking tools is to get an up-to-date tool inventory list. If you already have this in another system then you can import it into ShareMyToolbox. If you don’t have a current list then you will need to go through a full audit count. This is usually best done by counting the tools at the remote jobsites first and then finishing with a warehouse count. This information can be entered directly into ShareMyToolbox as you count or you can enter it into a spreadsheet and import the final count results. Either way you first need to know what you have in order to begin tracking it.
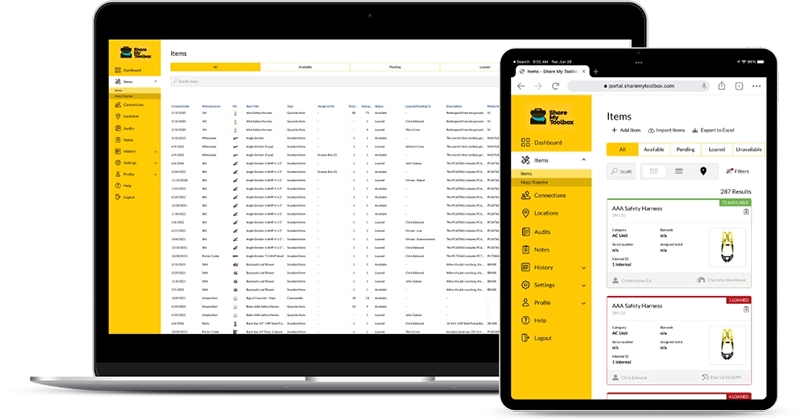
Tool Catalog List
The first step in setting up a mobile tool tracking system is to setup a tool catalog. You can build your tool catalog in ShareMyToolbox three ways;
- by importing a list from Excel
- by entering tools in our web interface or
- by adding tools with a mobile device.
Gather the tool list by first counting tools at job sites. You can take a picture of each tool as you enter them. As you complete each job audit assign the tools to a virtual location to establish an initial assignment. With the job tools documented, complete a tool audit on the warehouse and you will have a complete inventory.
MANUALLY ENTER TOOLS
IMPORT TOOLS FROM EXCEL
Virtual Connections
To speed the initial system setup you don’t need to setup field users or employees at the start.
ShareMyToolbox offers a unique function which enables you to setup “virtual connections” to which you can assign tools and equipment. These virtual locations can be job sites where tools are kept, trailers or users who are responsible for tools. These virtual connections allow the admins of the system to assign tools and keep track of who has each tool without involving other personnel in the company.
SETUP ONLY VIRTUAL USERS
ADMIN USERS HANDLE ALL ASSIGNMENTS
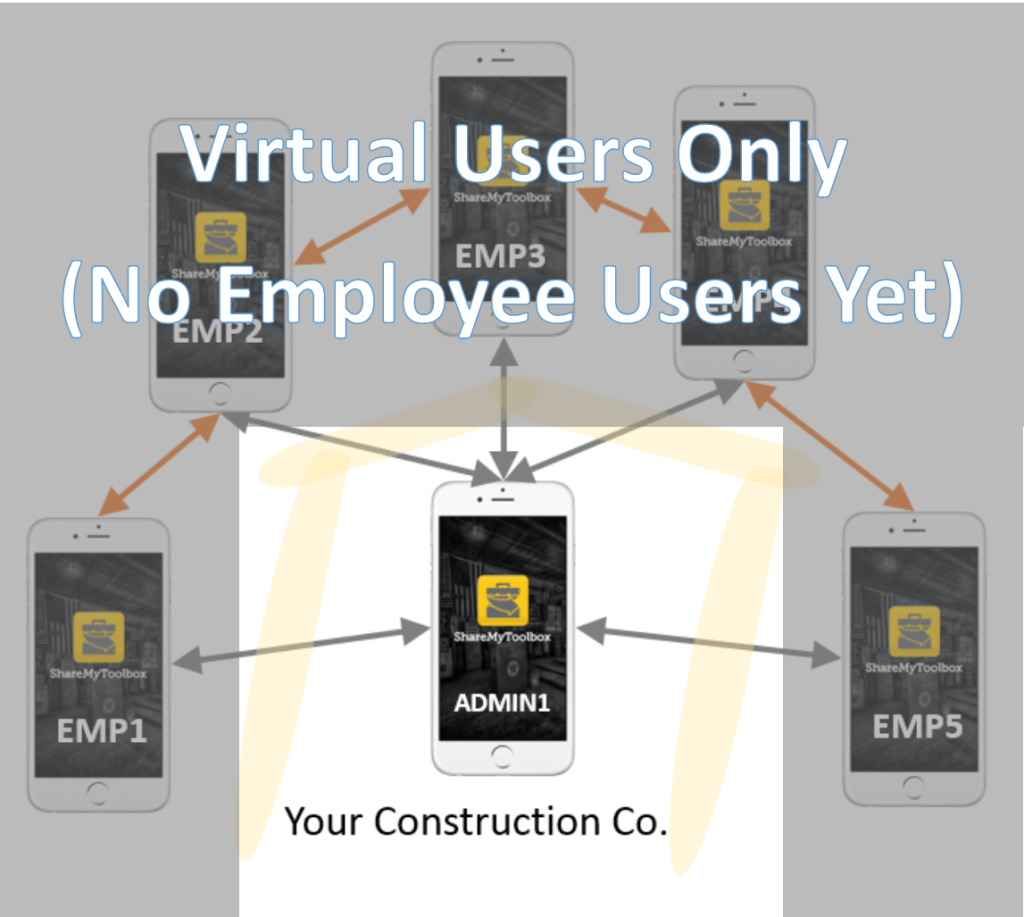
Step 1 Wrap Up
The first step is complete once you have a total tool list and all the tools are assigned to virtual locations. Now you have an organized tool inventory! The system is currently being used by only the admin users. Often this means you can operate the system with just a single primary user or a handful of admin users. If this setup works for your company then you can stop right now and operate the system just like this. However, if you want to provide visibility to the tool catalog or build more accountability for tools then you can advance to steps 2 and 3 below.
Step 2: Add Visibility
In step 1 you created a tool catalog and assigned the tools to “virtual” users and locations. In this step you get others in the company to start tracking tools with the system. Now start setting up actual employee users who will access the system to search for tools.

Setup Employee Users
To expand visibility into the central tool catalog field users can be setup with a role of “employee”. This role gives them the ability to search and find tools but they cannot edit or delete tools.
Admins can setup employees and send them login instructions by e-mail. The admin can then mass transfer tools from the associated virtual location to the employee. This effectively assigns the tools to each employee. (Usually a superintendent, foreman or technician.)
The employee accounts can be setup with “auto-accept” on. This allows admins to continue to assign tools to the employee and the employee does NOT need to accept them. They simply can see what has been assigned and search for what is available.
TRANSFER IS STILL HANDLED BY ADMIN
Field Transfer
If an employee needs to find a tool while in the field they can easily search using the ShareMyToolbox mobile tool tracking app on their phone. The employee users can search for the location of any tool. This allows field personnel to easily find and request tools from the warehouse. Tools can be marked as “unavailable“ if there are select tools that you do not want to make available for searching and sharing. This is common when a tool is in need of repair.
FAST SEARCH FROM PHONE
FIELD CAN VIEW TOOL LIST ASSIGNED
MINIMAL REQUIREMENTS ON FIELD USERS

Step 2 Wrap Up
With this step completed the company now has an updated tool catalog. The admin still controls all movement of the tools. The employees can use their phones to see which tools are in their assigned list but they do not need to “accept” the assignments. They can also search the company catalog to see if a needed tool is available in the warehouse or at another jobsite. This step effectively provides “visibility” to the company but saves “accountability” for step three.
Step 3: Build Accountability
To really change how the company controls tools and reduce the loss of tools, it is important that field users feel accountable for the tools they are in charge of. ShareMyToolbox offers a unique method for reinforcing the feeling of responsibility for tools. This is done by requiring each field employee “accepts” each tool assigned.
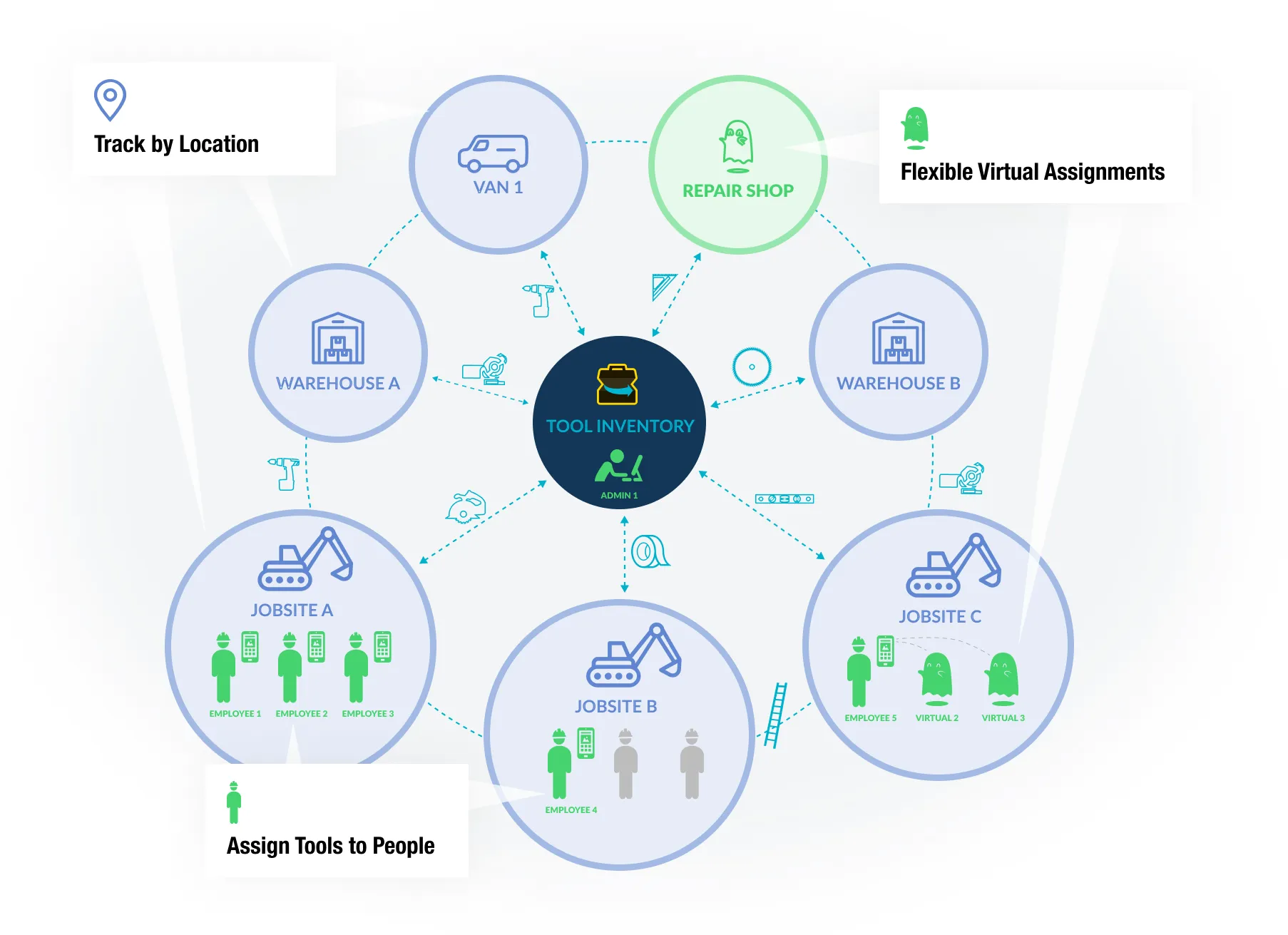
Warehouse Assigns
In this final step you begin using more of the built in workflow patented by ShareMyToolbox.
The warehouse locates a tool by barcode scan or by searching for it by name. Once selected, the tool is assigned to the employee with the swipe of a finger.
If you choose to implement barcodes ShareMyToolbox makes it simple. We take over the camera built into each phone to scan barcodes so no expensive proprietary hardware is needed. Everyone has a barcode scanner in their pocket!
TABLETS & PHONES
BARCODE OR TEXT SEARCH
Employee Accepts
Building on step 2 in this step employee role accounts are changed from “auto-accept” to require manual tool acceptance.
With this change a tool assigned from the warehouse requires the employee to “accept“ the tool when they receive it. This helps establish responsibility for the tool with the employee. Acceptance is quick and easy but is critical to establishing accountability. When a tool is assigned the app will trigger an alert on the employee’s phone for them to “tap accept”.
At this stage employees can also begin transferring tools to each other without the admin’s involvement. Because each transfer is “accepted” by each employee there is still an in & out control for each tool movement.
EMPLOYEES “ACCEPT” EACH TOOL
INCREASE RESPONSIBILITY
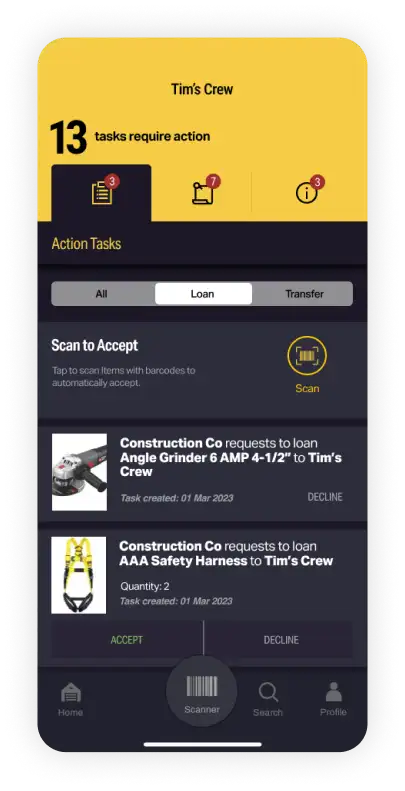
Mission Complete
Hopefully you will find that one of these 3 available approaches will fit your organization. If not, please contact us and we will be happy to work with you on a tailored setup. ShareMyToolbox is designed to be flexible and offer various levels of tracking. Let’s find the solution that fits you!

Full History
Don’t forget that we maintain a full history of each transfer and acceptance. Thus, you will always know where the tools have been and who had it last!
HISTORY ON MOBILE DEVICE
HISTORY IN WEB PORTAL
TRACK CALIBRATION HISTORY
TRACK MAINTENANCE HISTORY
Analyze Information
The tool catalog and all history is maintained and available for you to report from. You can analyze information inside the web interface or export it to Microsoft Excel.
SORT, FILTER & GROUP IN WEB
EXPORT TO EXCEL AS NEEDED
UNLIMITED HOSTING STORAGE
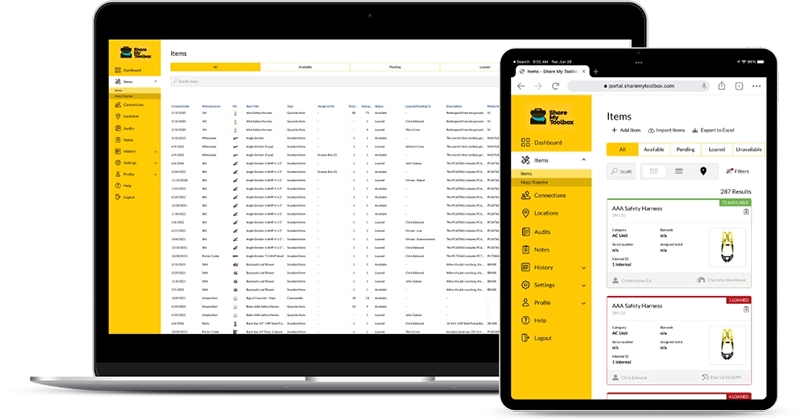
Click here to learn more about How to Track Tools in Construction?